
:max_bytes(150000):strip_icc()/A6-DisableFastStartupinWindow10-annotated-a2423d3f7d4b41888af954f2137a3297.jpg)
If you turned off Fast Startup in Windows 10 using the first part of this manual, simply repeat the steps and place a checkmark next to the Turn on Fast Startup (recommended) option on Step 6. You need to enable hibernation first before turning Fast Startup back on. After that, Windows 10 will disable hibernation together with Fast Startup. Enter the following command: powercfg /hibernate off.it refers to how many tests the BIOS does on startup, and how much info it gives you. Click the link 'Change settings that are currently unavailable' at the top. Press Ctrl + Shift + Enter to launch Command Prompt as Administrator. click 'choose what the power buttons do' on the left bar.Press Win + R and enter the cmd command.To disable Fast Startup in Windows 10, do the following: To disable Fast startup using Control Panel power options follow the below steps: 1.Press Windows Key + S then type control then click on Control Panel. (or use vi instead of nano) and set the GRUBDEFAULT to the value you counted. Then edit the default that grub will boot: sudo nano /etc/default/grub. IF it does, count the menuentries starting from 0. and see if it has UEFI Firmware Settings. Uncheck the Turn on Fast Startup (recommended) option.įinally, you can also turn off Fast Startup in Windows 10 by disabling hibernation. Run: grep -e 'menuentry ' /boot/grub/grub.cfg.
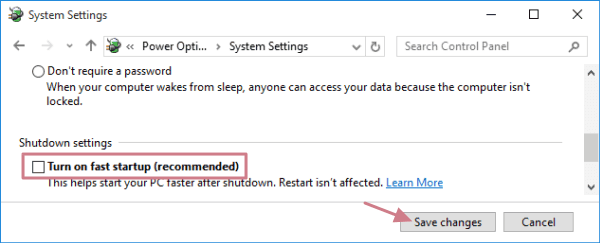
#Turn off quickboot password
If you try to disable Fast Startup on Windows 10 using a regular user without Administrator privileges, use an Administrator password on the UAC screen. That is where you need Administrator privileges. Next, click the Change settings that are currently unavailable link.In a new Control Panel window, click the Choose what power buttons do link.It will get you to the needed section inside the classic Control Panel without browsing its vast jungles. Don't forget to click on the green Accept as Solution button if I helped you solve your issue. Press power and then immediately begin tapping the F10 key at a roughly half second interval. Press Hotkey F10 and select Ok, the computer will restart and disable Fast Boot. You will need to use the BIOS administrator password to access the BIOS as you appear to have set one, based on your description. Go to Boot screen, select Fast Boot item and then select Disabled to disable the Fast Boot function. In the new window, click the Additional power settings link. Press Hotkey F7, or use the cursor to click Advanced Mode that the screen displayed.Right-click the start menu and select Power Options.You cannot disable Fast Startup in Windows 10 if you do not have Administrator privileges.

Six years after the release of Windows 10, you still need to open the Control Panel to disable Fast Startup and manage some other critical power-related settings. Fast Startup settings in Windows 10 live inside the Classic Control panel.


 0 kommentar(er)
0 kommentar(er)
